Getting started with Joomla
This article will show you how to begin with your Joomla site, how to create new post, how to edit your present article etc... So be prepared that this will be a long article :)... yes, once you finish reading this article I am sure that you will be able to manage your Joomla website.
Frontend and Backend
Joomla has Frontend and Backend for admin to manage your website. Frontend is mostly for creating/posting new articles, this section is simple and easy to handle. Backend is where you have all the control of your website, in a simple term you can everything in this section.
User Permission
Joomla has 7 different user group with different access level, 4 for Frontend and 3 for Backend.
- Registered: This group allows the user to login to the Frontend interface. Registered users can't contribute content, but this may allow them access to other areas, like a forum or download section if your site has one.
- Author: This group allows a user to post content from the Frontend, but they can not directly publish the content. Admin has to approved the content. They can only edit their content.
- Editor: This group allows a user to post and edit any (not just their own) content item from the Frontend, but they can not directly publish the content. Admin has to approved the content.
- Publisher: This group allows a user to post, edit and publish any (not just their own) content item from the Front-end.
- Manager: This group allows access to content creation and other system information from the Backend. Think of Manager users as Publishers, with Backend access.
- Administrator: This group allows access to most administration functions.
- Super Users: This group allows access to all administration functions.
For more details, click here.
How to use Frontend
Firstly, you need to have Author or above user acount in order to login from Frontend.
1. Creating new article (for blog or news)
Let's say you have a blog or news website, where you wanted to add new article. Go to your website and login with your username and password. Once you logged in you will be able to see User Menu (the position may be different based on your template), below user menu click 'Submit an Article' (the name may be different in your website)

You will see a new page where you can create new article. Write your article title at Title & Alias (or you can leave it blank) and write your article at text editor as show below.
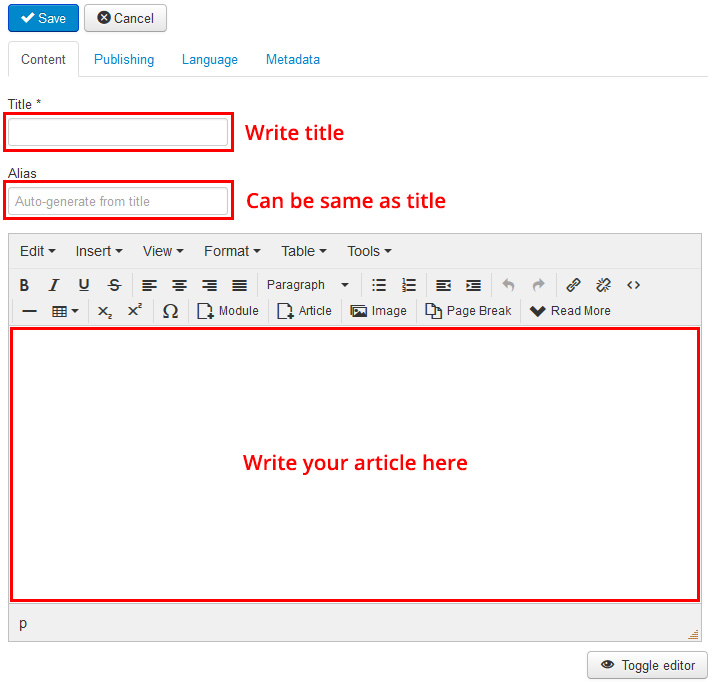
Once you finish writing article click Publishing tab and select the Category where you wanted to post your article.
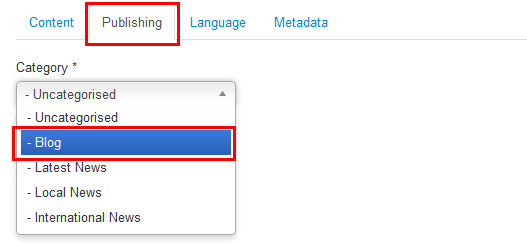
Now you can click Save.

If your article is submitted successfully you will see a message as show below.

2. How to add image (or photo) in your article.
If you want to add image in your article, put your mouse causor where you wanted to add your image (as show below)
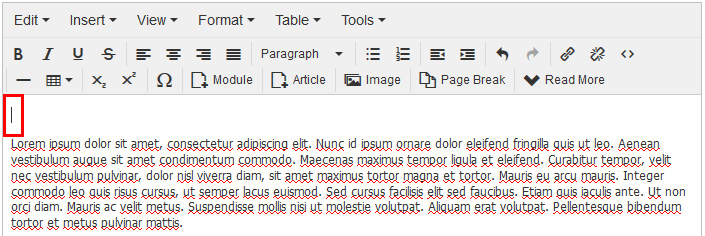
You can drag the image and drop in the text editor

or, click Image button as show below
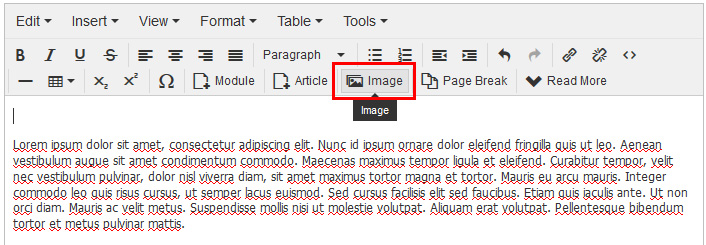
A pop-up dialog box will appeared, click Browse and select the image from your computer, once image is selected click Start Upload.

If image is uploaded successfully you will see message.

Now, search for the image you just upload, click the image once (1) and the image URL will be added automatically (2), then scroll up and click Insert (3) (If you want to give alignment for the image select the alignment at Image Float).

3. How to add hyperlink
Select the text you wanted to hyperlink (1) and click Insert/edit link button (2).

A pop-up dialog box will appeared, write/paste the hyperlink URL at URL. If you want new window to open when clicking the hyperlink select New Window at Target, if not use the default.
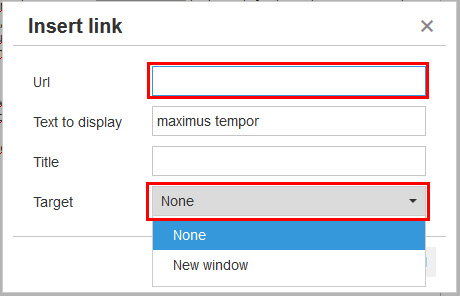
4. How to edit existing article.
If you want to edit any of your existing article, go to the article page where you wanted to edit. You will see edit icon on the right side, click the Icon > Edit. Text editor page will open where you can edit your article. Once you finished editing don't forgot to click Save.
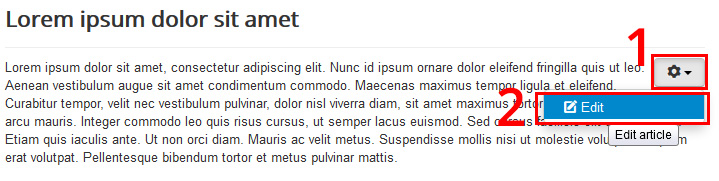
Please note that you can give style to your article like Bold, Italic, Underline, Bullet etc... like you did in Microsoft Word.
